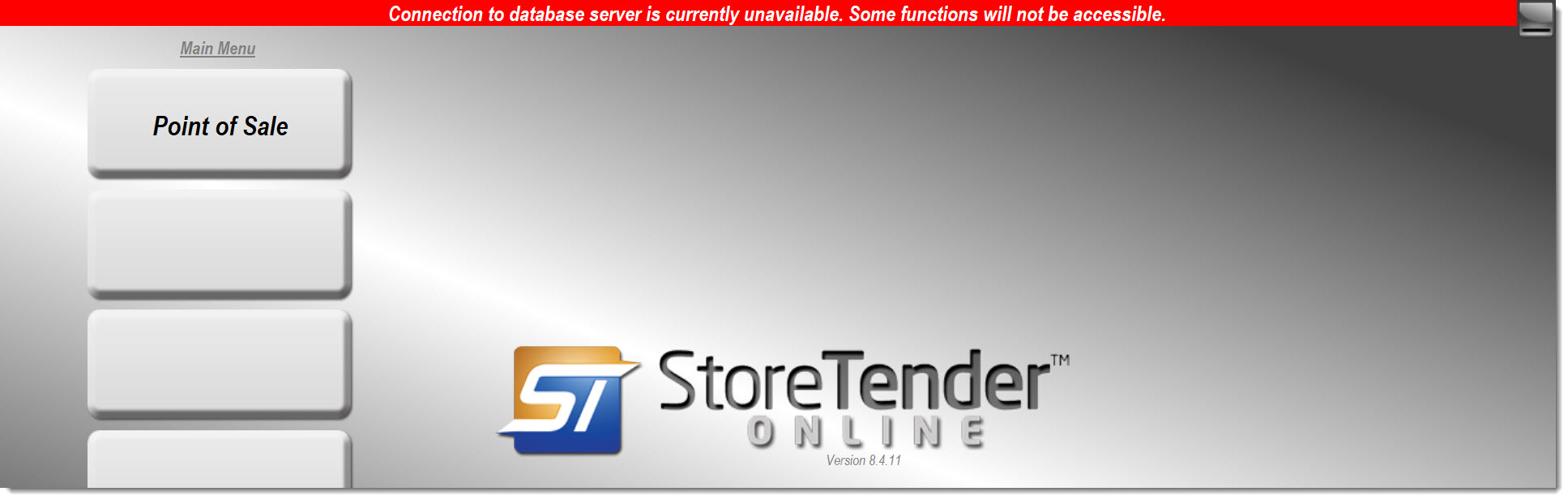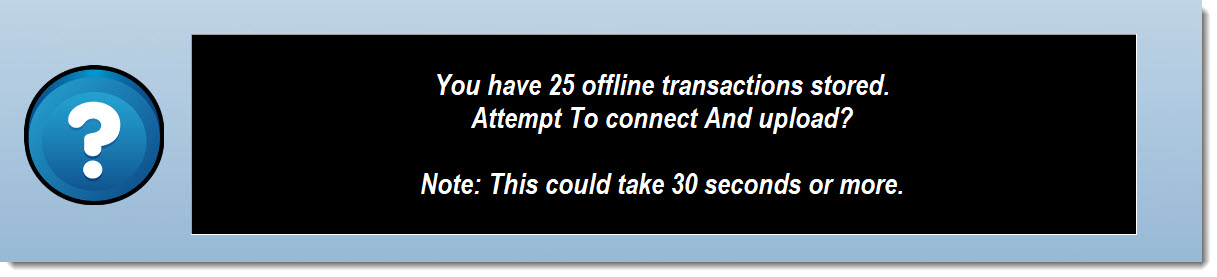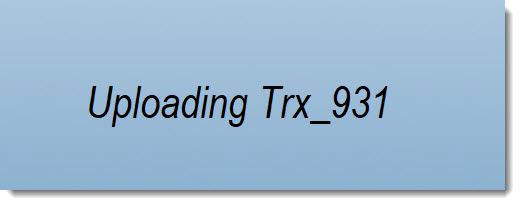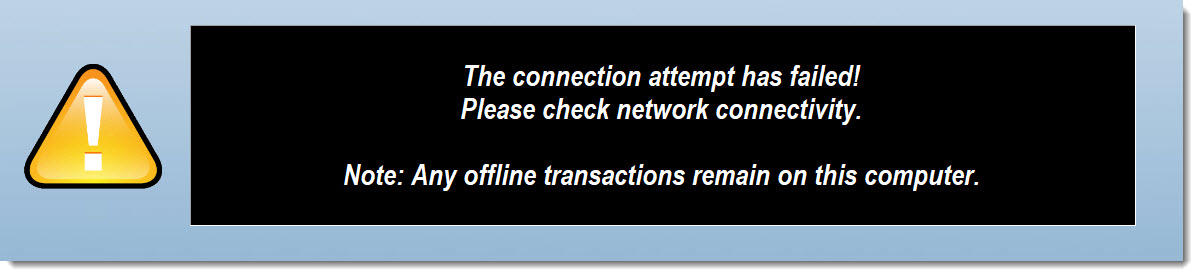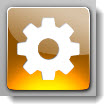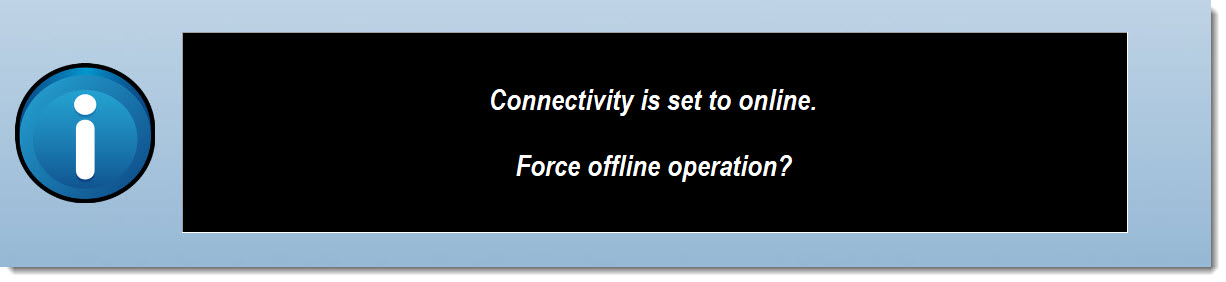Working in Offline Mode
StoreTender Online uses the internet to connect to our database servers in the cloud. This enables you to view data from any location running StoreTender. Clould data is also safe, and is backed up daily to prevent data loss due to a hardware issue.
At times your connection to the internet (or the availability of our servers) may fail. StoreTender is designed to handle these failures by storing transaction data locally on your PC, and then uploading it when the connection is available.
How do you know when the connection isn't working?
If you are signing on or launching the StoreTender application and you see a red bar at the top of the screen, it means that the connection isn't available:
If you see this red bar you will be able to enter the POS only (when using StoreTender Pro). If using Back Office, you won't be able to use any functions, as all Back Office functions require a live connection to the database.
Offline Mode in the POS
When you are in the POS ringing up transactions, the lower left corner of the screen status bar displays your connectivity status. Normally this is Online, as below:
But, if the connection goes out while in the POS, StoreTender will automatically switch to "Offline Mode" and save your transactions until a connection is available. The status bar will change:
This status is a representation of whether or not a connection was successful when last attempted. While offline you can still scan barcodes and press buttons to add items to a sale. If you have integrated merchant processing (and there isn't a loss of your internet service), you can also accept credit cards. But, there are some limitations:
- If your internet service isn't working, neither will integrated merchant processing.
- Product and Customer lookups require a connection.
- House charge accounts require a connection.
- Placing transactions on Order (Hold/Recall) require a connection.
- Closing a Shift (Day End or Z-Report) requires a connection.
- All back office functions require a connection.
Other than the above limitations you will be able to continue using your POS. After the first Offline transaction, the transaction number on each receipt is appended with "[OL]". This is so you (and we) know when the transaction was during a period of Offline Mode. Searching for these characters in the Electronic Journal can also tell you whether or not you have a connectivity issue (a lot of offline transactions):
Switching Back to Online Mode
As you continue ringing in sales StoreTender will occasionally remind you that you're in Offline Mode and offer to attempt to upload the transactions stored on the PC. This happens after the first offline transaction and every 25th transaction thereafter. You'll also receive this message any time you press the CLOSE button to exit the POS. The dialog box you'll see looks like this:
Click YES if you wish to try to upload your transactions and go back into Online Mode. Click NO to remain in Offline Mode. If you click YES and a successful connection can be made, your transactions will be uploaded. You'll see rapidly changing text on the left half of the POS screen, indicating which files are being uploaded:
If, however, the connection cannot be made, you'll get the below message. Your transactions are safe and you can try again later:
Manually setting Offline Mode
There may be times when you intentionally wish to take your POS into Offline Mode, such as:
- Moving your POS somewhere without connectivity (like a sidewalk sale).
- A scheduled maintenance where you know in advance you won't have connectivity.
To manually place your POS into Offline Mode, exit the POS or navigate to the Main Menu. At the lower right of your screen, touch the yellow Connectivity Settings icon:
You'll see a screen confirming your desire to switch to Offline Mode:
Answer YES to switch to Offline Mode. When ready to go back into Online Mode, click the yellow Connectivity Settings icon again.