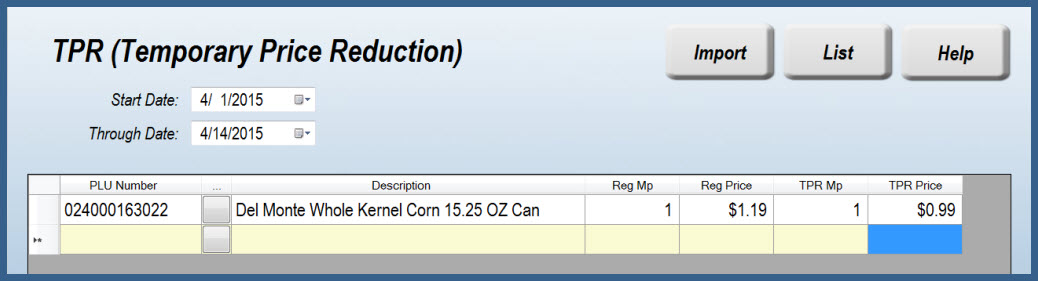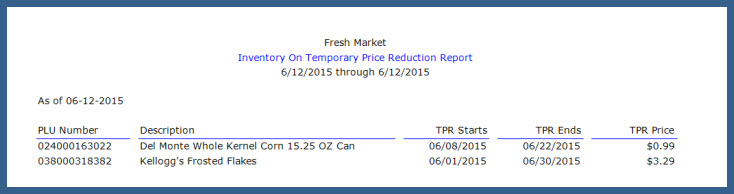Placing Products on TPR
To place an item on a temporary price reduction, use the TPR Pricing Task. Unlike Sales, TPR's are store-specific. Even in a multi-store environment you can use a TPR to reduce the price of products in a single store only.
TPR's are normally used when there is an excess of a particular product, a product is nearing its expiration date, or for store-specific promotions.
Steps to take
In StoreTender Pro or HQ, navigate from the Main Menu [Tasks] > [Pricing] > [TPR].
Adding a TPR
Press [Edit] and begin completing the TPR (Temporary Price Reduction) form.
Setting TPR Parameters
Select the Start date and End date for your TPR. Now, select the products by clicking the gray box next to the first PLU Number field.
Enter the TPR Mp (multiplier) and TPR Price. If you want to sell 1 item, choose 1 as the Mp. If you want the TPR to only provide a discount if 2 are sold, enter '2' in the Mp along with the corresponding TPR price for 2.
When you've finished making your entries you may either click [Save] to exit and return later or [Apply] to apply the Sale. If you select [Save] followed by [List] you can receive a printed copy of the TPR batch for your records.
If you would like to populate the TPR Pricing form from a data file, select [Import]. You can then define the TPR parameters from the products populated by the import.
TPR's are respected for only the current store. In a multi-store environment you can create a TPR in HQ, Pro or Back Office. HQ will permit you to work with multiple stores. Pro and Back Office are restricted to the store specified in the Licensing field (F1).
Removing or Editing a TPR
A TPR cannot be directly edited. To change the terms of a TPR, simply apply a new TPR for the same product.
In Pro or Back Office, you can see if an item is on TPR by loading the Products screen for that item. Navigate to [Data] > [Inventory] > [Products] and press [Find]. Once you've selected your Product, if the item is on TPR you will see a green box in the Price Zone area. This box lists the dates the Product is on TPR, along with the TPR price. To remove the TPR from the Product, press [Edit] and click the red 'X' that appears next to the green box. Press [Save] and your changes will be applied.
In HQ you will see the On TPR checkbox and TPR Price fields in the Stores area. If the box is checked, the Product is on TPR. If you press [Edit] and uncheck the box the TPR will be removed. Click [Save] to apply your changes.
Reports are also available that list all Products on TPR during specific dates. For example, if you wanted a report on all Products on TPR today, navigate to [Reports] > [Inventory] > [Stock] > [On TPR]. Select today's date for Start and End and press [OK]. There are various other filters available for this report.